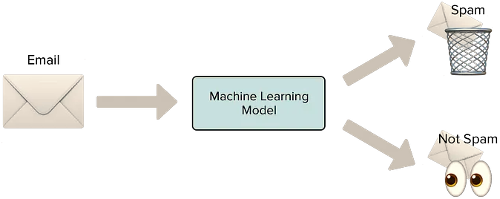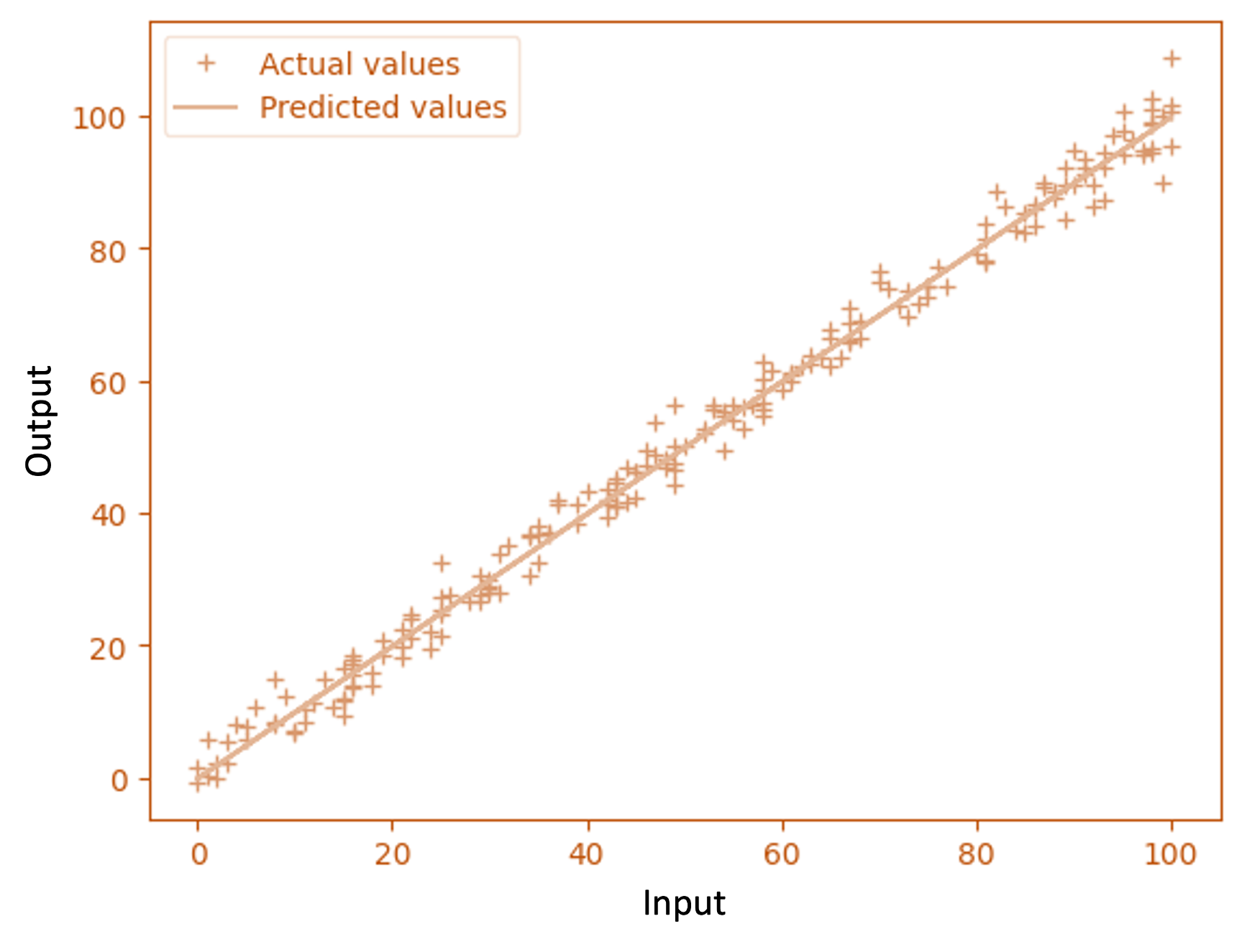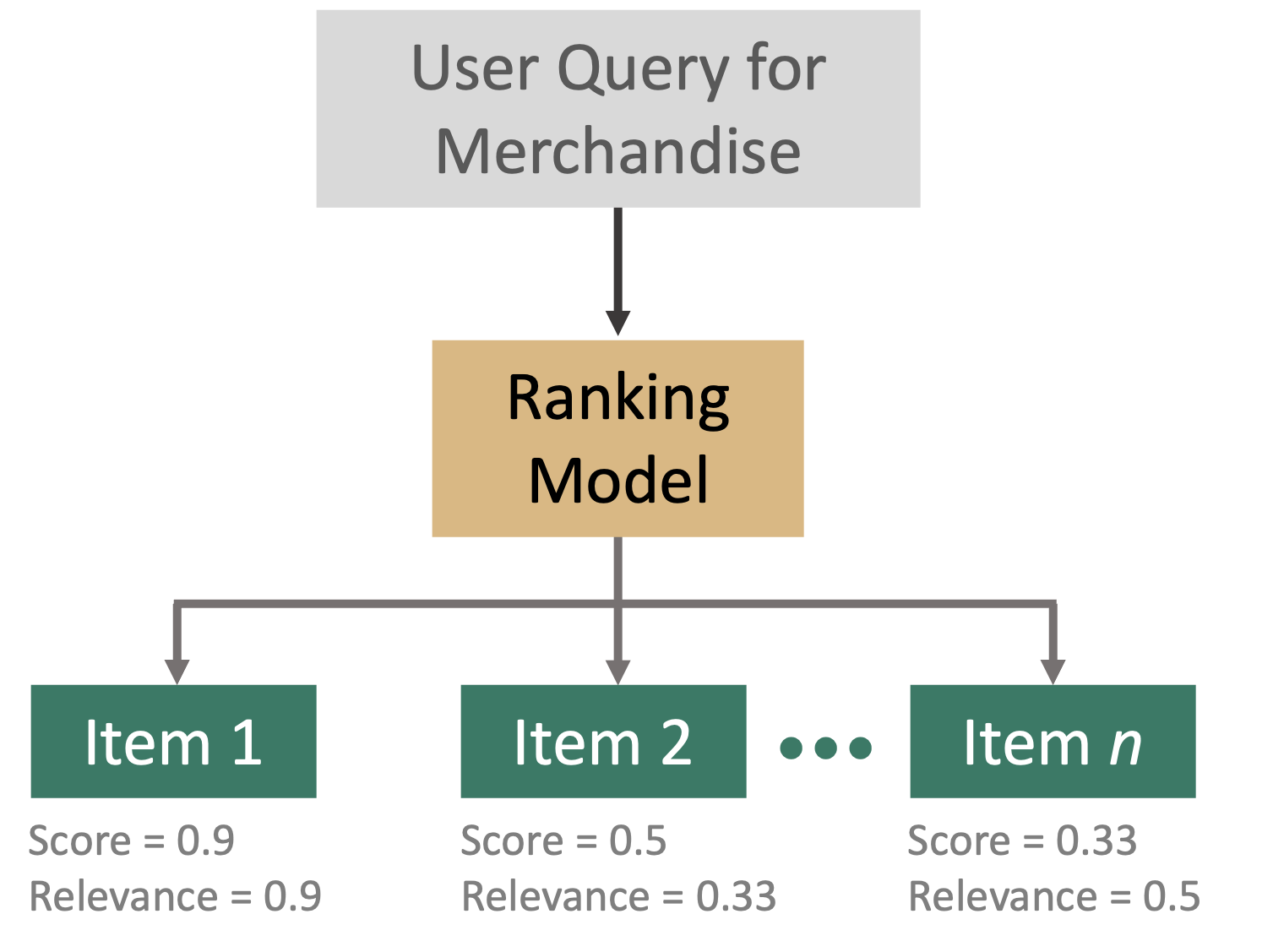Classification Model
Reads input and generates output classifying the input into one or more distinct categories (or classes); e.g., the model might read an email and classify it as either 'spam' or 'not spam' in the case of a binary classification problem.Project Creation/Selection¶
Each time you launch the Web App (including the first time) the Diagnostics tab opens by default to your projects list. From here, you can select an existing project to work on or create a new project. If you haven't yet created any projects, the list is empty. Click NEW PROJECT to create your first project or to add a new project to your project list.
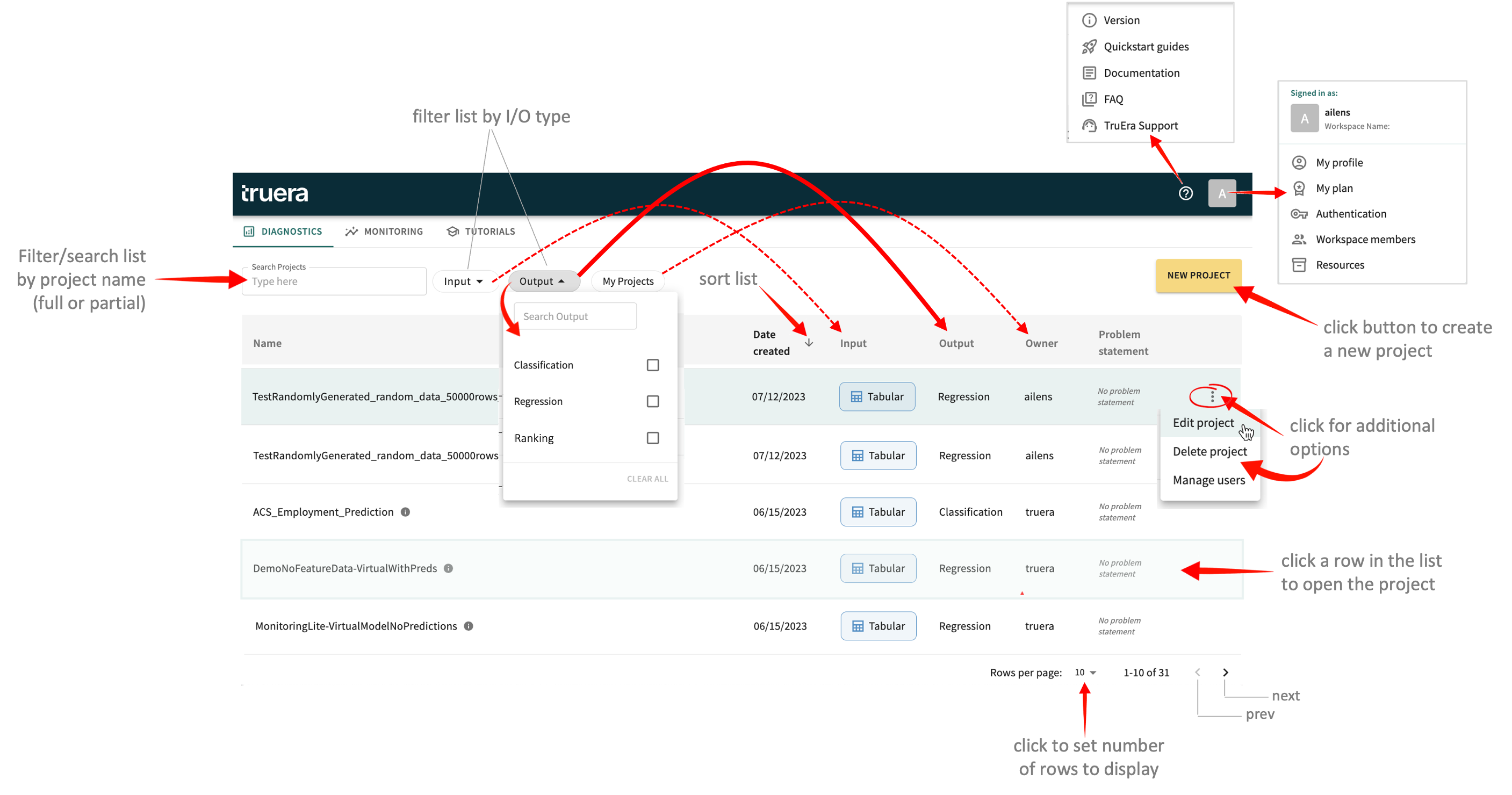
Undertanding Output Types
Seen in the Output selection control above, each project has a specified model type — Classification, Regression, or Ranking. Click a link below for useful information about the respective type.
Creating a New Project¶
To create a new project, click NEW PROJECT in the upper right of the page, then:
- Make your project input and output selections:
- Set the data input type to either Tabular or Text.
- Set the model output type to Classification,Regression, or
Regression Model
Estimates or describes the relationship between one or more independent variables and a response, dependent, or target variable; typically used when the dependent variable is quantitative, except in the case of logistic regression, where the dependent variable is binary.Ranking.Ranking Model
Takes a query as input along with other relevant information — e.g., a user’s browsing/shopping history — and assigns a score or rank to a group of items based on their relevancy to the input. The list of items can then be sorted by its scored relevance. - Click CONTINUE.
- Enter a Project Name (required) and Description (optional), then click CONTINUE.
- Configure your project settings:
- Select a Score Type appropriate for the model output you set in Step 1b.
- Probits (default) – determines the likelihood that an item or event will fall into one of a range of categories by estimating the probability that observation with specific features will belong to a particular category.
- Logits – predicts the probability of an event occurring in situations for which there are two possible outcomes.
- Regression – predicts a continuous output value based on input variables (features).
- Select one of the available Accuracy metrics (see Supported Metrics for definitions).
- Enable/disable Create automated performance tests (see Testing Your Model for additional details).
- Click CREATE NEW PROJECT.
- Select a Score Type appropriate for the model output you set in Step 1b.
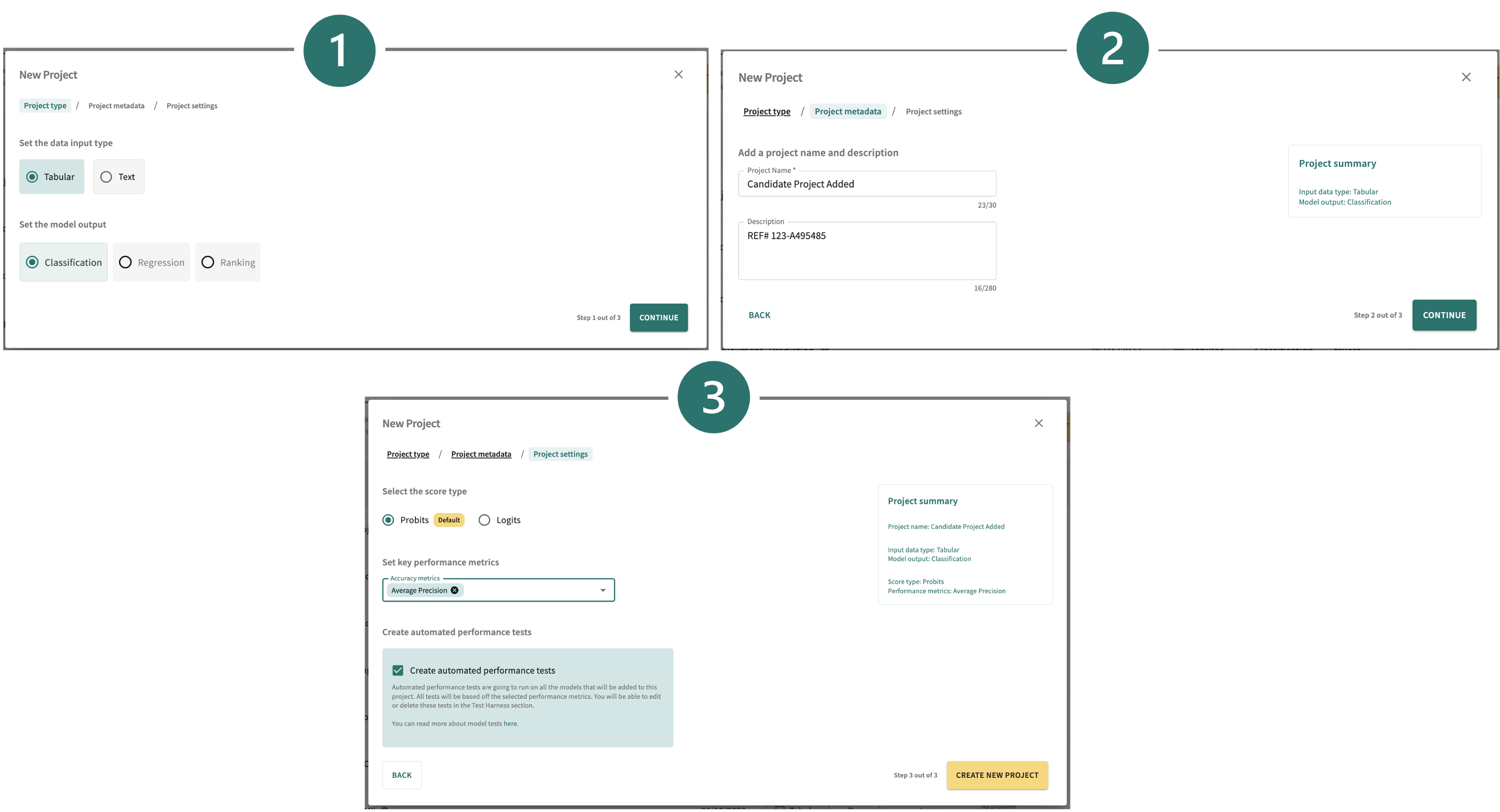
The new project is added to your projects list. Click on its row to open its Project overview and add appropriate information about the purpose of the project.
Selecting a Project¶
As pictured above, your projects list can be filtered by the Name of the project and sorted by Date created or Owner. To select and open a project, click its row. To return to the Projects page, click Back to Projects at the top of the navigator on the left.
Defining a Project¶
The Project overview defines the project in terms of:
- a Problem Statement – identifies the pain point you hope to solve or the impact you hope to make with this project; should be clear, concise, and define a measurable outcome.
- Project Notes – available information about the project, such as how it came about and the intended use of the information its models generate.
- Business KPIs – lists the key performance indicators used to measure the success of the project over time pursuant to a specific objective; for example, targets for teams to shoot for, milestones to gauge progress, and insights that help make better decisions based on project results.
- Code repository – links to repositories containing the code that runs this project's model(s).
- Data sources – links to the data sources containing the data collections on which your model(s) will run.
- Links – any other relevant links you wish to include for background/context.
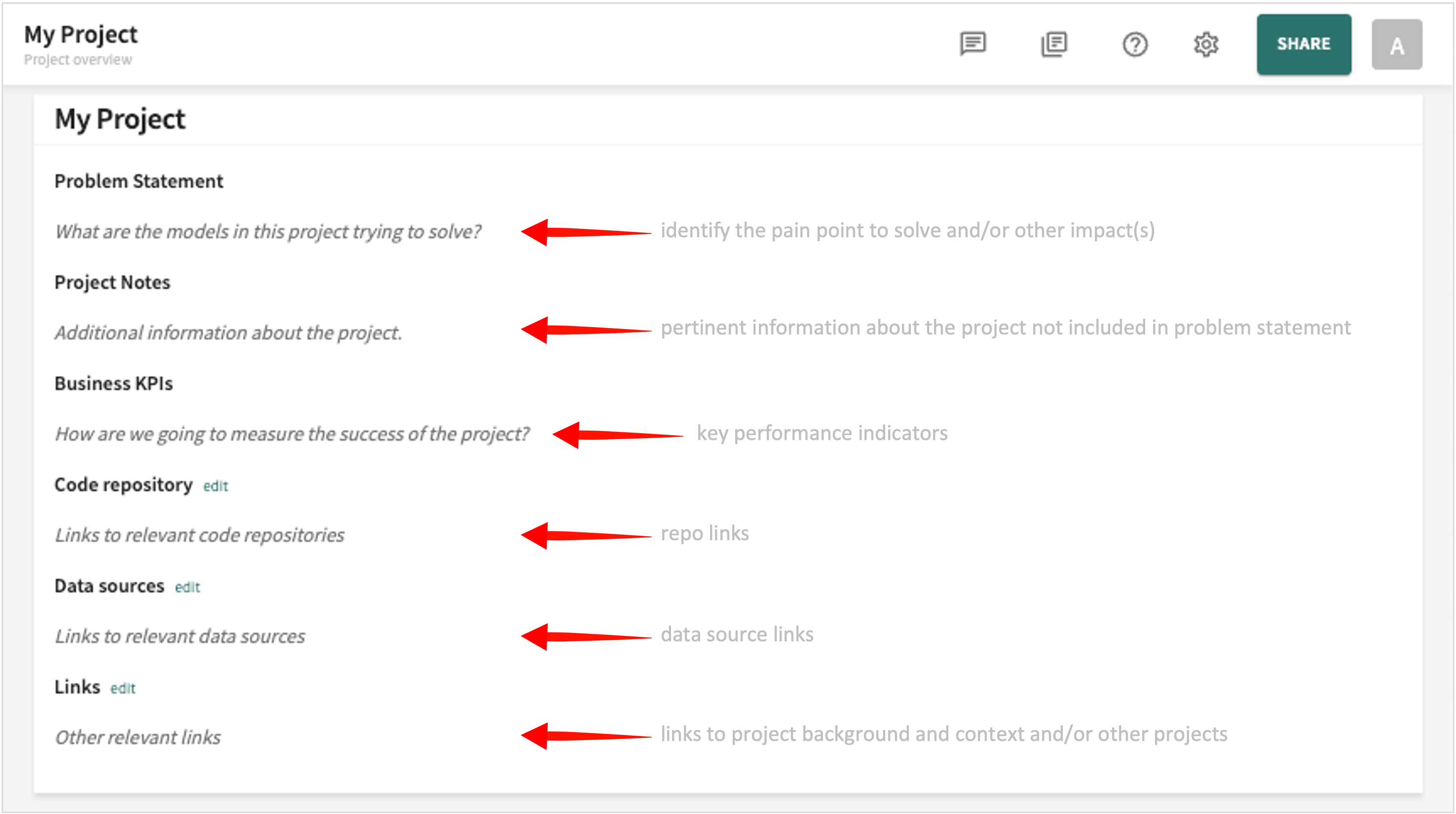
Click in the "content" area of an overview element to add/change its content. Click the corresponding Save button to record your additions and changes. You can come come back whenever you like to edit and refine the project overview as your project progresses and evolves.
As indicated in the Web App, Markdown is supported for rich text formatting.
To view the problem statement and and other information at any time within an open project, click Project overview in the Web App navigator on the left.
To return to your Projects list, click Back to Projects near the top of the Web App navigator on the left.
Click Next below to continue.